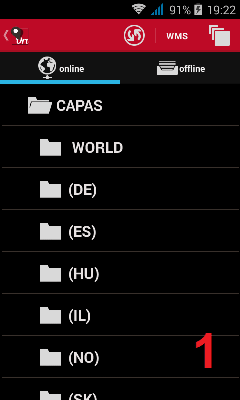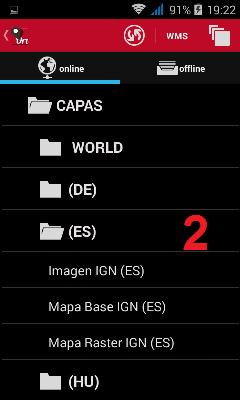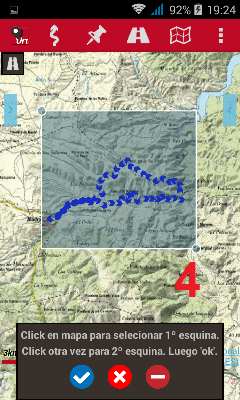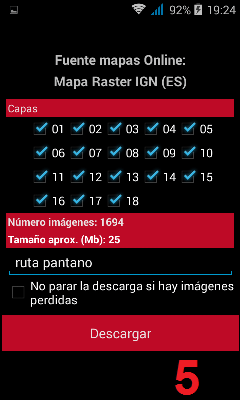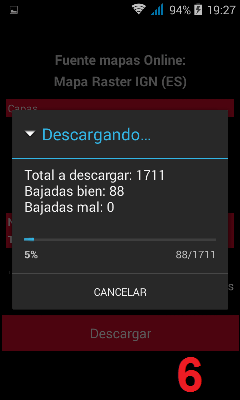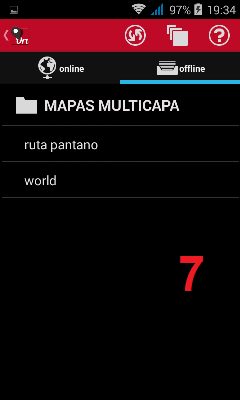Desde Carvalza os vamos a mostrar una herramienta simple pero muy efectiva para poder orientarnos sin problema por el monte sin miedo a perdernos. La herramienta se llama Oruxmaps y la podéis descargar en mapa topográfico para móvil Android.
Una vez llegados a este punto, ya deberíamos de tener instalada la aplicación en nuestro móvil. Ahora llega el momento de ponerle un mapa a nuestra aplicación de orientación por GPS.
El propio Oruxmaps nos ofrece mapas (mapas IGN) on-line, es decir, podemos ir navegando por el mapa sin tener la necesidad de descargar ni instalar nada, simplemente consultándolos en tiempo real a través de la conexión a internet de nuestro móvil.
Aparte de generar un consumo continuo de datos tenemos un problema añadido. Cuando salgamos de la zona de cobertura nos quedaremos a ciegas, ya que al no tener internet en el móvil, la aplicación será incapaz de decirnos en que punto exacto estamos en cada momento.
Por ello lo que haremos será descargar en Oruxmaps de nuestro móvil el recorte del mapa IGN que vayamos a usar en nuestra excursión y usarlo en modo off-line para que no necesitemos internet a la hora de saber la posición exacta en donde nos encontramos.
Pasos para instalar un mapa topográfico IGN en Oruxmaps gratis.
Si es posible conectamos el móvil a una conexión Wifi para no gastar datos 3G.
Abrimos la Aplicación Oruxmaps.
Seleccionamos el icono de Mapa y pulsamos en «Abrir mapa».
Tenemos dos opciones «Online» y «Offline». Le damos a Online.
Dentro de Online seleccionamos CAPAS – ES- Mapa Raster IGN (ES).
Una vez seleccionado nos cargará en el visor el tipo de mapa y ya veremos el mapa topográfico del IGN.
Ahora debemos centrar el mapa cogiendo toda la ruta que queremos hacer. Es decir si cargamos un track de la ruta que queremos realizar deberemos centrar la ruta en el centro (haciendo zoom) y dejando un espacio de 1 centímetro para ver toda la ruta entera.
Como una imagen vale más que mil palabras … a esto me refiero.
Como veis he hecho zoom a la ruta hasta que esta ha quedado centrada en el movil y tiene un margen de 1 centímetro como mínimo a derecha e izquierda (Imagen 4).
Ahora vamos a crear un nuevo mapa, pero lo crearemos solamente de la zona que vamos a realizar la ruta.
Para ello pulsamos en el icono del mapa (arriba a la derecha) y seleccionamos la opción «Creador Mapa».
Ahora debemos seleccionar el área del mapa a crear. Para ello hay que hacer 2 clic en el mapa. El primero en la zona superior izquierda del área a coger. Y el segundo en la zona inferior derecha del área a coger. Con ello se nos creará una zona gris seleccionada y esa será el área del nuevo mapa. (Imagen 4).
Si nos equivocamos se puede volver a pulsar la pantalla hasta que tengamos el área bien definida.
Una vez que ya tenemos el área bien definida le damos a OK, que es la V azul y blanca.
En esta pantalla que nos sale debemos darle un nombre al mapa, yo lo he llamado: ruta pantano
Como veis existen número del 01 al 18. Esto son los niveles de zoom que usan los mapas, es decir como las capas de una cebolla en la cual cada una contiene un zoom diferente.
Los números más grandes son los que más zoom tienen es decir la capa 18 es la que ofrece más zoom, con el consiguiente aumento de espacio en disco.
Normalmente se seleccionan todas. A medida que vamos seleccionando vamos viendo cuanto nos ocupará el mapa.
Una vez que hemos marcado todos los números y le hemos dado un nombre a nuestro mapa le damos a Descargar y esperamos a que descargue todo.
Según lo grande del mapa y el número de capas que hemos seleccionado tardará más o menos el proceso. Es recomendable hacer este proceso a través de conexión Wifi, sino nos comeremos la tarifa de datos rápidamente.
Una vez que nos dice que se ha descargado correctamente, cerramos esta pantalla.
Ahora ya podemos usar este mapa sin conexión a internet en el móvil.
Para comprobarlo vamos al icono mapa y seleccionamos «Abrir mapa»
Nos vamos al apartado «offline» y … vaya no está el mapa .. No os preocupéis, simplemente hay que reconstruir el índice de mapas, para ello pulsamos en el icono refrescar (arriba) y con esto ya nos aparecerá el nuevo mapa creado.
Si quitáis los datos del móvil comprobareis que ya podemos usar este mapa off-line. Con el consiguiente beneficio y ahorro de datos móviles.
Yo personalmente uso esta solución cuando voy de viaje a un país que no conozco así tengo un mapa off-line de toda la ciudad y siempre se donde estoy y a donde voy 🙂