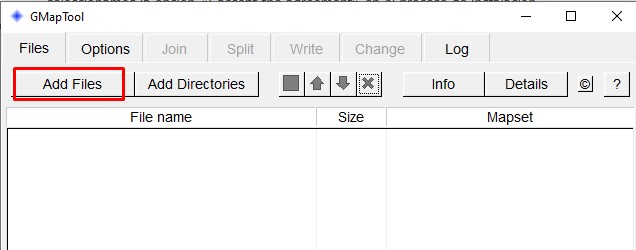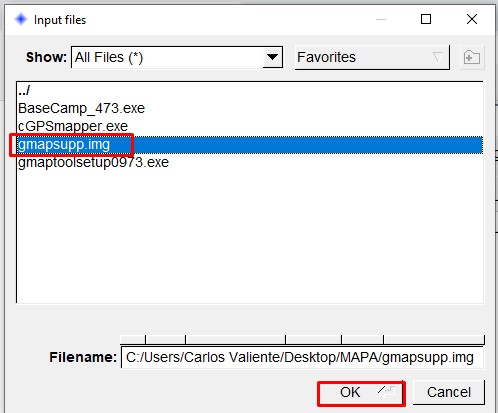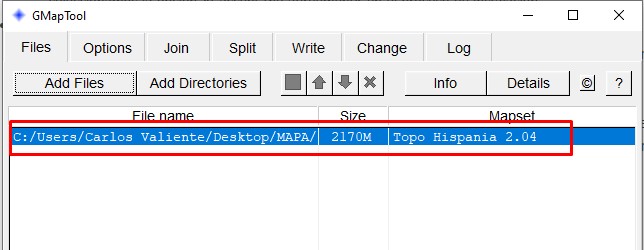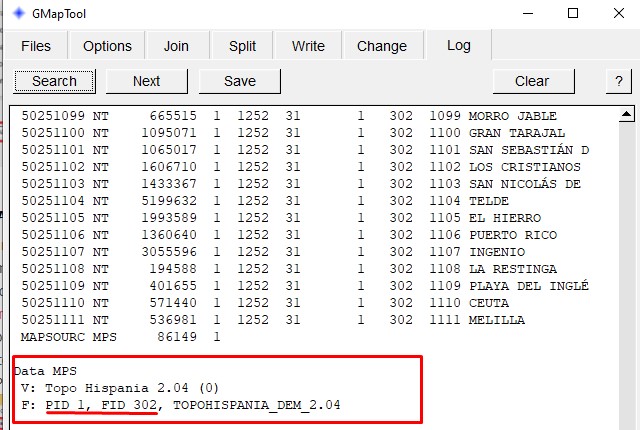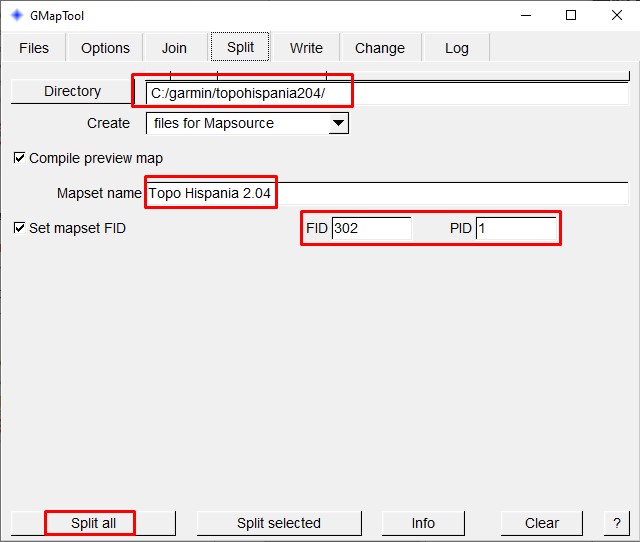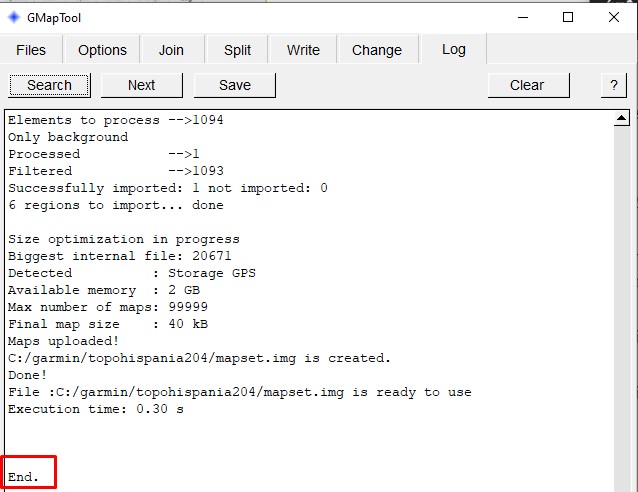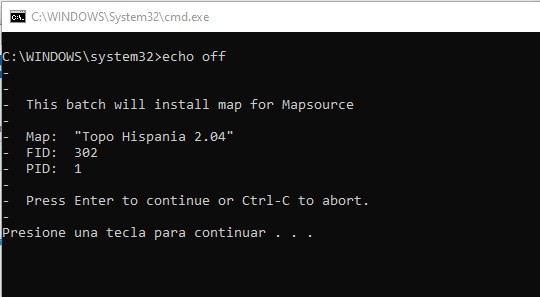Este fin de semana por fin dan buen tiempo y te animas a dar una caminata por el campo. ¿Te imaginas poder planificar tus rutas por la montaña en el ordenador y luego poder pasar esos datos (tracks) a tu navegador GPS?. Desde Carvalza te mostramos una guía rápida para importar IMG a BaseCamp y así disfrutar al máximo de tus salidas outdoor.
Garmin nos ofrece una herramienta bastante buena, es conocida como BaseCamp.
Normalmente los mapas vienen en formato IMG, así que para poder usar estos mapas en el software BaseCamp hay que hacer un pequeño proceso de importación.
Para realizar esta guía me voy a centrar en un mapa conocido por todos y gratuito es el Topo Hispania 2.04. Os explicaré como descargar el mapa, como descargar BaseCamp y como importarlo. Para ello necesitaremos alguna herramienta más pero es un proceso sencillo.
Pasos para importar IMG a BaseCamp
Lo primero nos creamos una carpeta en el escritorio llamada «MAPA» y vamos a ir guardando todos los programas que necesitamos.
- Descargamos el mapa: En esta prueba vamos a partir del mapa Topo Hispania 2.04. Tenemos que obtener un fichero llamado gmapsupp.img que es el mapa que necesitamos.
- Descargar el programa Garmin BaseCamp: Descargamos el programa que nos permitirá manipular el mapa. Podéis descargarlo en éste enlace.
- Descargar el programa GMapTool: Es el programa encargado de importar IMG a BaseCamp. Podemos descargarlo en este enlace. Formato ZIP.
- Descargar el programa cGPSmapper: Es el ejecutable que utiliza GMapTool para realizar el proceso. Podemos descargarlo en este enlace. Formato ZIP.
Continuamos instalando todos los programas que nos hemos descargado.
- Instalamos BaseCamp: Simplemente sigue el asistente, una vez instalado cierra el programa (Importante)
- Instalamos GMapTool: Simplemente a todo siguiente. ¿Fácil no?. Descomprimir antes.
- Instalamos cGPSmapper: Todo el rato pulsando siguiente. Descomprimir antes.
Configurar el programa GMapTool
GMapTool es el programa encargado de importar el mapa IMG a BaseCamp. Para ello utiliza una herramienta llamada cGPSmapper. Vamos a configurar el programa para su uso.
Para ello abrimos GMapTool y nos vamos a la pestaña de opciones. <Options>
Debemos asegurarnos que el programa ha cogido correctamente la ruta al fichero cgpsmapper.exe. De no ser así le debemos especificar la ruta donde lo tenemos, normalmente en «C:/ Program Files (x86)/ cGPSmapper /cgpsmapper.exe
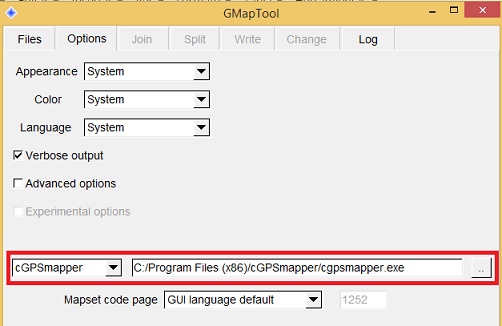
Importar IMG a Basecamp
Los datos del mapa que se va a importar se tienen que guardar en algún sitio con lo cual vamos a crear una carpeta en nuestro disco duro C:\ llamada garmin. Nos metemos en esa carpeta llamada garmin y creamos otra dentro llamada topohispania204. Con esto deberemos de tener la ruta c:\garmin\topohispania204
Abrimos el programa GMapTool. Nos ponemos en la pestaña «Files» y vamos a cargar el fichero IMG del mapa Topo Hispania 2.04. Para ello pulsamos sobre «Add Files». Ahora debemos seleccionar el fichero IMG del mapa. Como lo tenemos en la carpeta «MAPA» del escritorio iremos a C:\Users\<tu-nombre-de usuario->\Desktop\MAPA\. Una vez ahí seleccionamos el mapa «gmapsupp.img» y le damos a OK.
Llegados a este punto ya tenemos cargado en el programa el mapa de trabajo. Antes de continuar vamos a recuperar dos variables muy importantes de las cuales nos tendremos que tomar nota.
Para ello debemos pulsar en la opción «Info» y apuntaremos los valores que nos muestra, ya que luego los vamos a usar.
En el caso de este mapa tenemos: PID 1, FID 302.
Ahora nos posicionamos en la pestaña «Split». Vamos a ir completando información:
Directory: Debemos seleccionar donde se va a guardar la información del mapa para BaseCamp. Seleccionaremos la ruta «C:\garmin\topohispania204»
Create: Lo dejamos como está: files for Mapsource
Mapset name: Debemos especificar el nombre que aparecerá en BaseCamp de este mapa. Pondremos «Topo Hispania 2.04»
Set Mapset FID: Activaremos esta casilla y rellenaremos los valores de FID y PID. Recuerda: FID 302, PID 1 y pulsamos en Split All
Dejamos que haga el proceso. Nos aparecerá la palabra «End» cuando haya finalizado
Vamos a activar el mapa que hemos cargado en BaseCamp. Para ello el explorador de Windows nos vamos a «C:\garmin\topohispania204»
Una vez dentro localizamos el fichero «install.bat«. Le damos con el botón derecho del ratón. «Ejecutar como administrador«. (Esto es muy importante, si no se ejecuta como administrador os dará error).
Nos saldrá una ventana negra pidiéndonos que pulsemos una tecla varias veces, lo hacemos.
Una vez completado, abrimos BaseCamp. Vamos a especificarle al BaseCamp que queremos trabajar con el mapa Topo Hispania 2.04, para ello vamos al menú <mapas> y seleccionamos <Topo Hispania 2.04>. Si el mapa os sale en blanco no os asustéis, hacer zoom hasta ver el detalle del mapa.
Y con esto ya tenemos el mapa importado a nuestro BaseCamp.
Ahora ya podemos eliminar nuestra carpeta del escritorio llamada «MAPA» para liberar espacio.